Vpn Server
Pada Halaman Ini Kita Akan Memandu Untuk Langkah-Langkah Pemasangan VPN Server berbasis PPTP di Debian 11
Point-to-Point Tunneling Protocol adalah metode usang untuk mengimplementasikan jaringan pribadi virtual. PPTP memiliki banyak masalah keamanan yang terkenal. PPTP menggunakan saluran kontrol TCP dan terowongan Enkapsulasi Perutean Generik untuk mengenkapsulasi paket PPP. Source
Persyaratan
- OS : Debian 11 Apabila Bisa CLI
- Virtualbox yang telah terpasang Debian 11
Peringatan
Disarankan Untuk Membuat Snapshot Dengan Menekan
CTRL Kanan + T Dan Mengklik OK Pastikan Virtual Machine Telah Disetting Menjadi Bridge
Langkah - Langkah
- Masuk sebagai SuperUser dengan command
su -
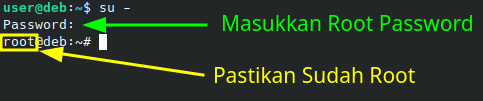
- Pengecekan Repo Debian dengan command
nano /etc/apt/sources.list
Karena Ini Pusat Munculnya Masalah Diharapkan Lebih Teliti Dalam Pengecekan
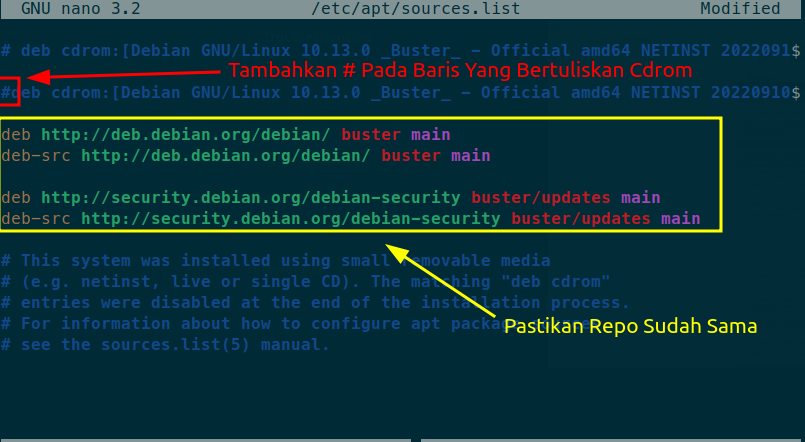
Simpan Dengan CTRL + X & Y

- Pengupdatean Sistem Dan Pembaruan Sistem Dengan Command
apt update && apt upgrade -y
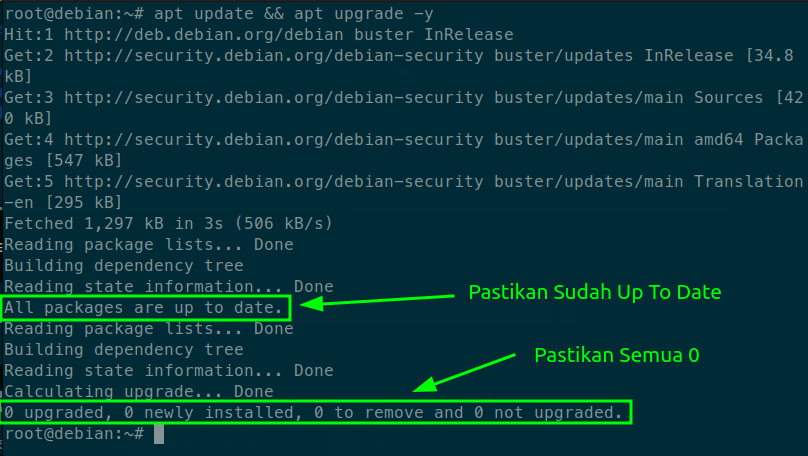
- Instalasi pptpd dengan command
apt install pptpd
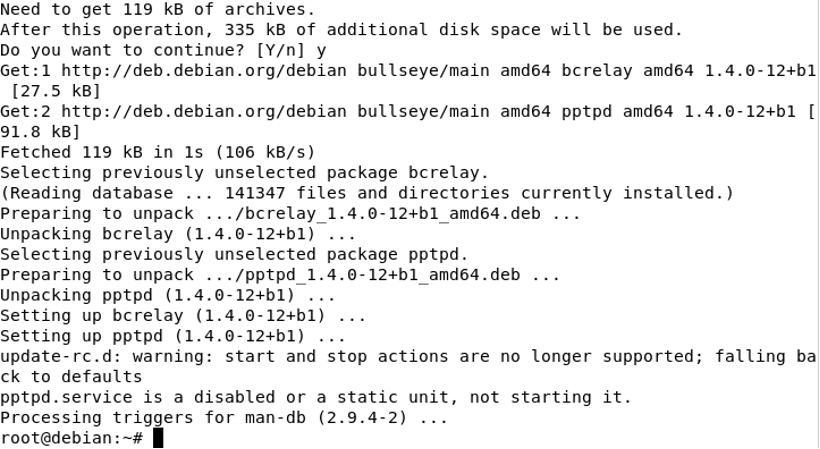
- Cek IP Virtual Machine dengan command
ip a
 Catat IP dari enp0s3
Catat IP dari enp0s3
- Lakukan konfigurasi pptpd dengan mengubah localip menjadi ip enp0s3 remoteip isikan IP range bebas contoh seperti gambar dibawah
nano /etc/pptpd.conf
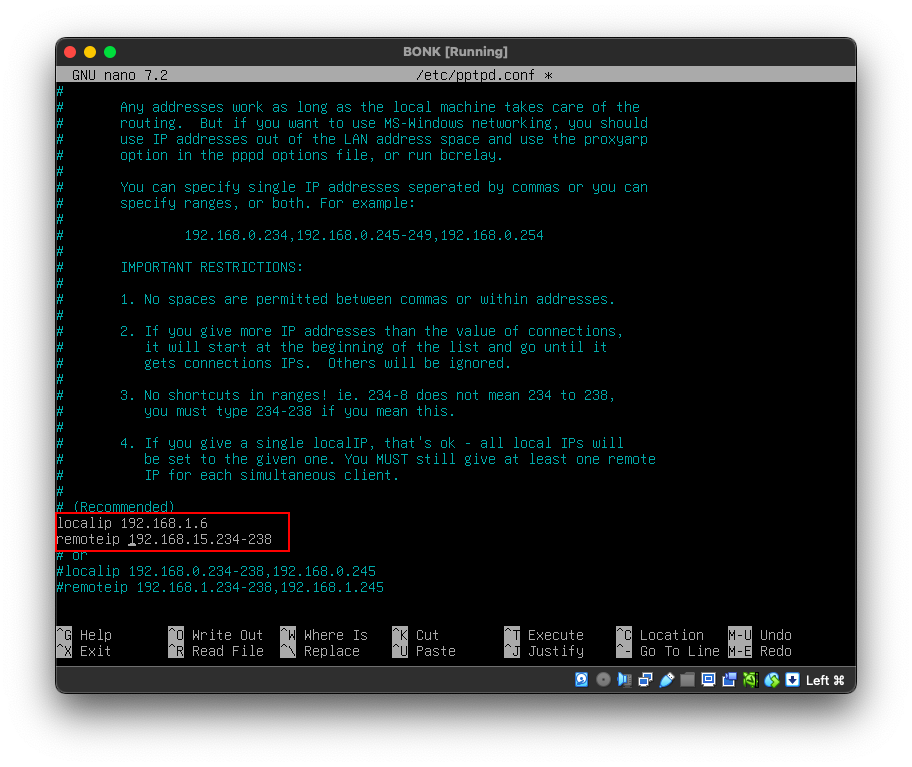 Simpan File Konfigurasi Dengan
Simpan File Konfigurasi Dengan CTRL + X, Y, ENTER
- Ubah DNS dari VPN Server dengan mengedit konfigurasi seperti gambar dibawah dengan command
nano /etc/ppp/pptd-options
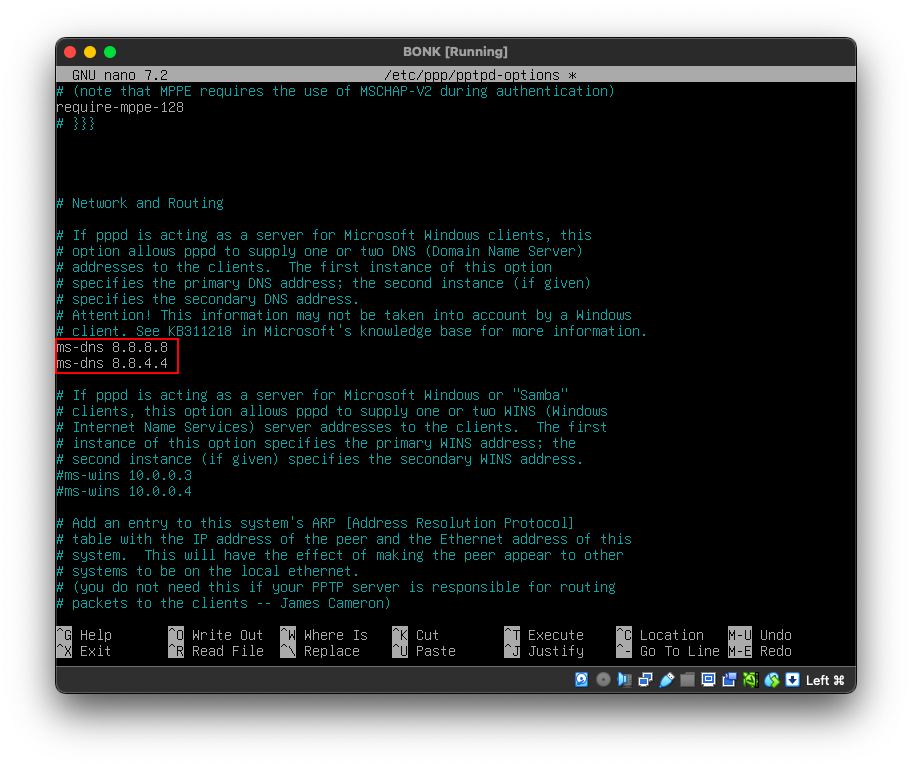
- Tambah user dengan menambahkan konfigurasi seperti dibawah ini dengan command
nano /etc/ppp/chap-secrets
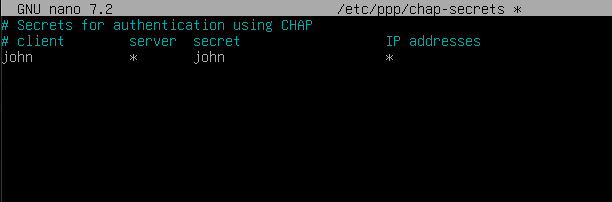
- Nyalakan Packet Forwarding pada ipv4 dengan mengubah konfigurasi sysctl
nano /etc/sysctl.conf
Ubah konfigurasi seperti dibawah
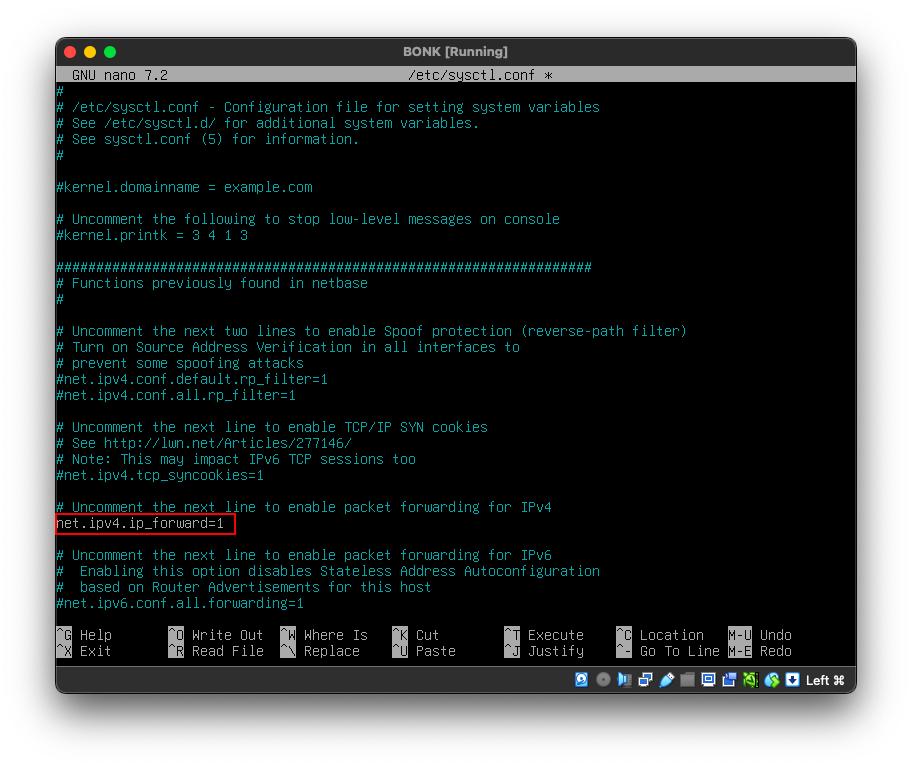
- Terapkan konfigurasi sysctl dengan menggunakan command
sysctl -p
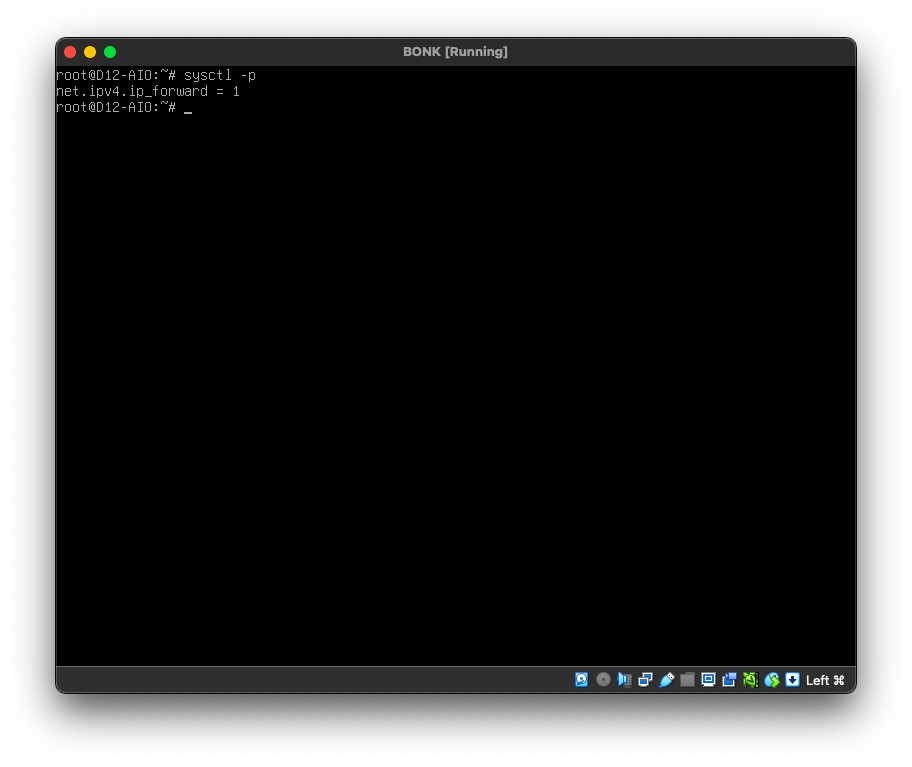
- Terapkan NAT Masquerade agar client VPN dapat mengakses internet dengan command
iptables -t nat -A POSTROUTING -o enp0s3 -j MASQUERADE
Apabila `iptables: command not found`` lakukan instalasi iptables mengikuti tutorial ini
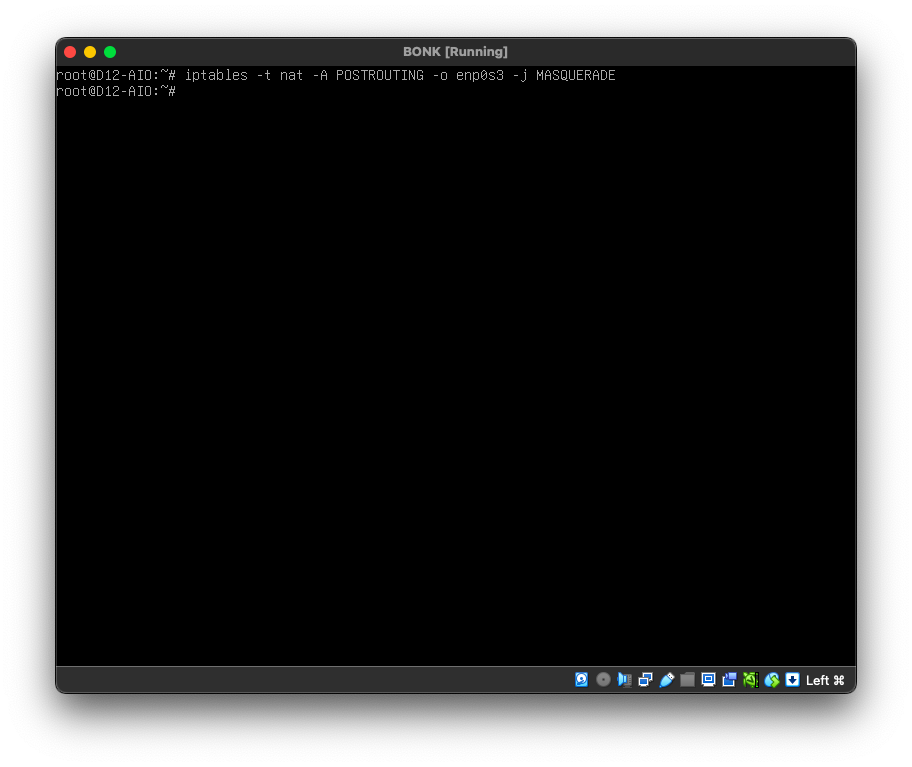
- Restart service pptpd dengan command
systemctl restart pptpd
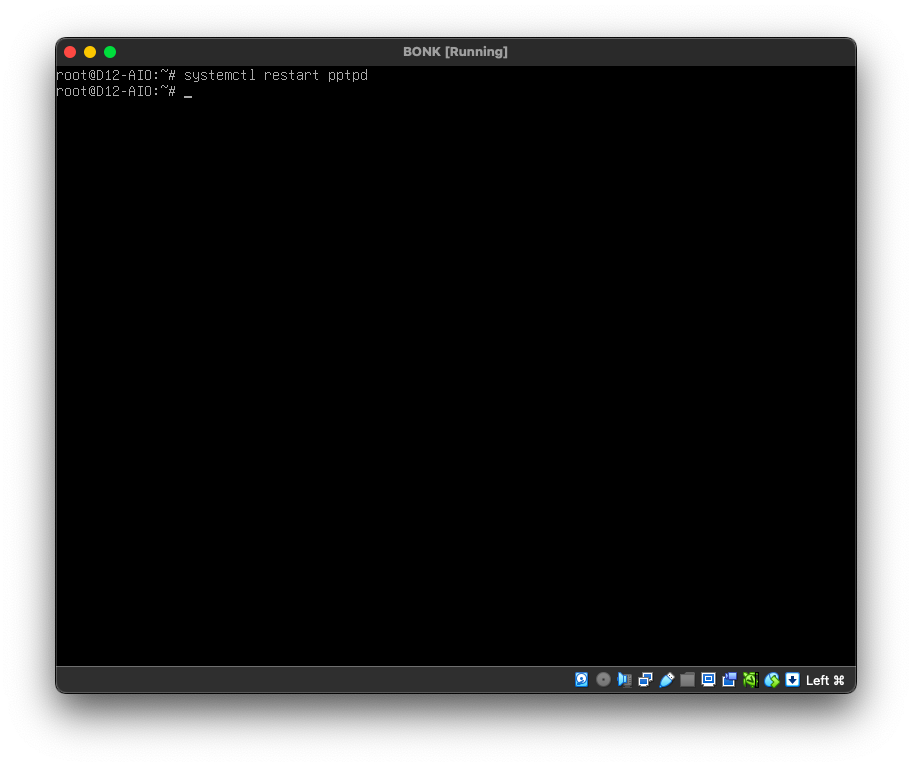
- Lakukan konfigurasi VPN pada client Windows
- Hasil Akhir
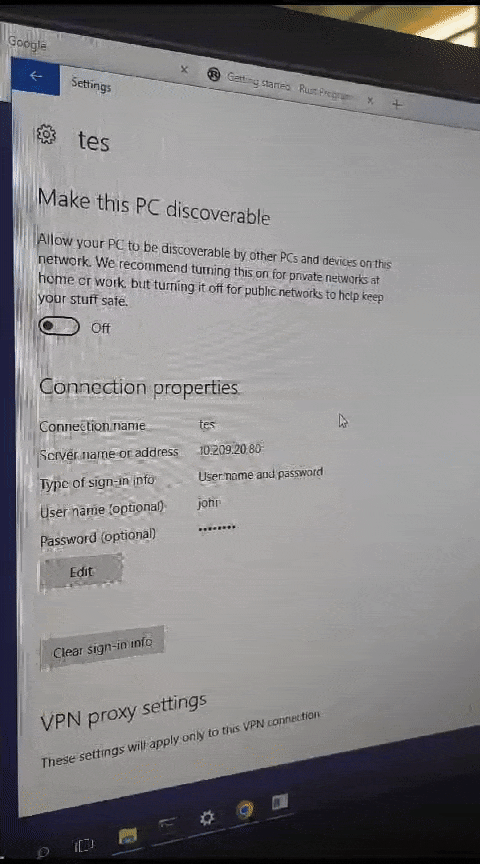
Credit
THX TO @David-G-H-05 For Images and etc
Table of Contents